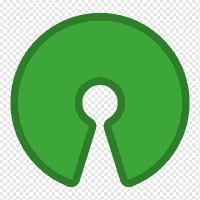
Anahita
- 0 ratings
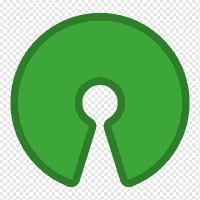
Open Source Social Networking Framework and Platform.
Self-host this app for $0.99/mo only!

We stand in solidarity with Iranian women!
Version: 4.8.1 Birth Release
Anahita is a platform and framework for developing open science and knowledge-sharing applications on a social networking foundation. Use Anahita to build:
Anahita provides nodes and graphs architecture for developing social networking apps.
hashtaggable geolocatableThe code in the master branch is called the Embryo. It is what we use to power our website Anahita.io and is constantly changing and evolving. It may contain bugs that we are fixing, or we may add or remove experimental features. Whenever we reach a specific milestone, and the codebase is stable, we package it as a Birth release.
Before you start, please make sure that your server meets the following requirements:
curl -s http://getcomposer.org/installer | php
If you have the Suhosin patch installed on your server, you might get an error. Add this line to your php.ini file to fix it: suhosin.executor.include.whitelist = tmpl://, file://
Anahita is installed and managed via shell CLI because this is the most reliable approach, especially after you accumulate large amounts of data in your database.
We call the stable packages Birth releases. Use the following command to create an Anahita project called myproject. This command automatically downloads all the required files from the Anahita GitHub repository:
composer create-project anahita/project myproject
Now go to the myproject directory:
cd myproject
Continue with [Initiating Installation] (#initiating-installation) from this point.
The master branch always contains the Embryo release. Using the following command, clone the Anahita repository from the master branch:
git clone git@github.com:anahitasocial/anahita.git myproject
change directory to myproject
cd myproject
Now run the composer command to obtain all the 3rd party libraries that Anahita requires:
composer update
Continue with Initiating Installation from this point.
If you type php anahita, you get a list of all commands available to manage your Anahita installation. If the command didn't work, perhaps the symlink to the Anahita command line tool isn't created. In this case, run the following command to create a symlink. Otherwise, move to the next step, initiating the installation process.
ln -s bin/anahita anahita
To initiate the installation process, run the following command and provide your database information when it asks you:
php anahita site:init
The installer creates an Anahita installation in the PATH-TO-YOUR-DIRECTORY/myproject/www directory. You need to configure your server to use this directory as the public directory.
Congratulations! You have installed Anahita successfully. Now you need to signup as a Super Administrator.
The first person that is signing up with Anahita becomes the Super Administrator. Use the following command to create the first account:
php anahita site:signup
Provide a valid email and username. You can provide a password, or Anahita automatically creates a strong password for you.
Congratulations! You have created the first person and Super Admin account. Point your browser to your Anahita installation and login.
Next, you will configure your installation and install some apps.
Prerequisites: you need to be familiar with AWS services such as Route53, Load Balancers (ELB), EC2 Servers, Identity & Access Management (IAM), and Relational Database Service (RDS).
Amazon Linux comes with PHP pre-installed. All you need to do is to enable it using the following commands.
sudo amazon-linux-extras enable php8.0
sudo yum clean metadata
sudo yum install php-{pear,cgi,pdo,common,curl,mbstring,gd,mysqlnd,gettext,bcmath,json,xml,fpm,intl,zip}
Now check to see if the PHP 8.0 is installed and working:
php -v
sudo amazon-linux-extras enable nginx1
sudo yum clean metadata
sudo yum -y install nginx
sudo systemctl enable --now nginx
systemctl status nginx
The following is an example of a configuration file you can use for your EC2 server:
server {
listen 80;
server_name <your-anahita-project-server-name>;
root /var/www/<your-anahita-project-name>/www;
access_log /var/log/nginx/<your-anahita-project-name>_access.log;
error_log /var/log/nginx/<your-anahita-project-name>_error.log;
location / {
default_type application/json;
client_max_body_size 50M;
index index.php index.html;
try_files $uri $uri/ /index.php?$args;
}
charset utf-8;
gzip on;
gzip_comp_level 3;
gzip_disable "msie6";
gzip_min_length 1000;
gzip_proxied any;
gzip_types text/xml text/plain application/xml application/json;
location ~ /\. {
access_log off;
log_not_found off;
deny all;
}
location = /robots.txt {
allow all;
log_not_found off;
access_log off;
}
location ~* /(?:uploads|files)/.*\.php$ {
deny all;
}
location ~ \.php$ {
try_files $uri =404;
include /etc/nginx/fastcgi_params;
fastcgi_read_timeout 3600s;
fastcgi_buffer_size 128k;
fastcgi_buffers 4 128k;
fastcgi_param SCRIPT_FILENAME $document_root$fastcgi_script_name;
fastcgi_pass unix:/run/php-fpm/www.sock;
fastcgi_index index.php;
client_max_body_size 50M;
add_header "Access-Control-Allow-Origin" "https://<your-anahita-project-url>" always;
add_header "Access-Control-Allow-Methods" "GET, POST, PUT, DELETE, HEAD" always;
add_header "Access-Control-Allow-Headers" "Accept,Authorization,Cache-Control,Content-Type,DNT,If-Modified-Since,Keep-Alive,Origin,User-Agent,X-Requested-With" always;
add_header "Access-Control-Allow-Credentials" "true" always;
}
}You can run the command sudo nginx -s reload every time you edit the config file for the changes to be applied.
sudo yum install firewalld
sudo systemctl start firewalld
sudo systemctl enable firewalld
sudo systemctl status firewalld
sudo firewall-cmd --add-service={http,https} --permanent
sudo firewall-cmd --reload
sudo firewall-cmd --list-all
Edit the www.confi file using vim:
sudo vim /etc/php-fpm.d/www.conf
user = nginx
group = nginx
listen = /run/php-fpm/www.sock
listen.acl_users = apache,nginx
pm = ondemandWrite and quite vim, and the run the following commands:
sudo systemctl enable php-fpm
sudo systemctl restart php-fpm
systemctl status php-fpm
Composer is a dependancy manager for PHP. This is how you install composer globally on your server:
cd ~
sudo curl -sS https://getcomposer.org/installer | sudo php
sudo mv composer.phar /usr/local/bin/composer
sudo ln -s /usr/local/bin/composer /usr/bin/composer
sudo composer install
We need git to be able to clone and pull Anahita code from the Github repository.
sudo yum install git -y
git version
ssh-keygen -t ed25519 -C "yourgithubaccountemail@example.com"
~ssh-add ~/.ssh/id_ed25519
sudo cat /root/.ssh/id_ed25519.pub
Anahita sends out a lot of email notifications. The best way is to use a reliable and heavy-duty mail service such as Mailgun or Amazon Simple Email Service (SES). Once you setup your SMTP, you need to have the following values for configuring Anahita in the next step:
You need to create a MySQL or MariaDB Amazon RDS instance. We don't cover the RDS creation and configuration in this document. Instead, you can read the AWS documentation: Configuring an Amazon RDS DB instance. Once you have your RDS instance ready, you need to have the following values:
You can test the database connection from your server using the following command:
mysql -h <endpoint> -P <port> -u <username> -p
Enter the password, and then use standard MySQL commands to interact with the database. Once you manage to connect successfully, you can exit.
Installing Anahita on an EC2 instance is similar to installing Anahita on a development machine with variations. On EC2, you can clone Anahita under the var/www/ directory.
From the master branch of the Anahita repository:
git clone git@github.com:anahitasocial/anahita.git <your-anahita-project-name>
Or from your custom Anahita project repository:
git clone git@github.com:<your-anahita-project-repo-on-github>/<your-anahita-project-name>.git
Now change the permissions of your Anahita project directory:
sudo chown ec2-user:ec2-user <your-anahita-project-name> -R
Go in the directory and use composer to get all the required packages:
cd <your-anahita-project-name>
composer update
Now initiate Anahita; the initiation process asks you for several parameters such as database info, etc. Enter all the values that the prompt message asks you:
php anahita site:init
Now signup for the first user account. The first user has Super Admin privileges which is the highest within an Anahita installation:
php anahita site:signup
You can use a CLI text editor to edit the configuration.php file in the root directory. There are several parameters that you need to set in this file:
| Parameter | Value | Example |
|---|---|---|
| $sitename | Website/app name | Anahita |
| $same_site_none | Cookie same site none on/off | 0 |
| $client_domain | base url to your client side webapp | https://www.YourDomain.io |
| $sef_rewrite | Set this to 1 | 1 |
| $debug | If true, Anahita will operate in debugging mode | 0 |
| $error_reporting | Use -1 to turn it off or 30719 to show all warnings | -1 |
| $cors_enabled | Use 1 and set the other cors value. This feature is best if you are using Anahita on your development machine and want to test it with a clientside app. For a production server, set the CORS in the nginx config file, instead. | 0 |
| $mailer | We recommend smtp and using an SMTP provider such as Mailgun or AWS SES |
smtp |
| $mailfrom | The email address used in the 'reply to' section of your email notifications | noreply@YourDomain.io |
| $fromname | A name that indicates where the origin of an email notification. | Anahita Platform |
| $smtp_user | Your SMTP service username | postmaster@sandboxa2a4fc6fe.mailgun.org |
| $smtp_pass | Your SMTP service password | strongpassword |
| $smtp_host | path to the SMTP service host | smtp.mailgun.org |
| $smtp_secure | Use ssl |
ssl |
| $smtp_port | SMTP service port | 587 |
Write and quit the editor. Now you can set up an AWS Load Balancer (ELB) for your installation and point it to, for example, https://api.YourDomain.io
Before using your Anahita for development or production server, you need to make some configurations. At this point, you need to connect to Anahita using a client-side app such as Anahita React. Once you have set up your client-side application, then you can access the Settings as follows:
Here are the tabs under the Settings view:
Anahita emails out a lot of email notifications. For the email notifications to get sent out, you can set up a cron job on your server to the yourdomain.com/components/com_notifications/process.php file. Make sure to go to Site Settings > Apps > Notifications and set Use Cron to Yes.
There are many articles on the web to show you how to set up a cron job. Depending on your site's number of users and activity, anywhere from 15-minute to 1-hour intervals will work. You will find a suitable interval after monitoring your Anahita installation for a while.
Now it is time to extend your Anahita installation with some apps and components. Anahita comes with a list of social apps you can use as they are or use as blueprints for developing your custom apps.
To get a list of available apps, simply type the following command:
php anahita package:list
Now to install an app, for example, the Photos app, type the following command:
php anahita package:install photos
You can even provide a list of apps and components in one line. For example, to install the Groups, Topics, and Connect apps, use the following command:
php anahita package:install groups topics connect
Go to Site Settings > Assignments to define whether an app should optionally or always be available on actor profiles (people, groups, etc.). If an app is optionally available, it can be enabled on each actor profile under the Edit Profile > Apps by the actor profile admin or someone with a higher admin privilege on the Anahita installation.
Congratulations! You have just installed some apps and extensions on your Anahita installation.
In most cases, you wouldn't want to store the uploaded files on your own server. They add up very quickly, making it very difficult to maintain or migrate your Anahita installation. Anahita provides a plugin that stores all uploaded files in the AWS or Amazon S3 cloud.
Go to Site Settings > Plugins and then from the type list select Storage. Edit and disable the Storage - Local plugin by clicking on its name. Edit the Amazon S3 plugin using the following settings:
Now click Update to store the settings. Try uploading your avatar in the front-end and see if it gets uploaded successfully. Check the image src to make sure it is an AWS URL.
Anahita has an active and thriving tribe of hobbyists, developers, and entrepreneurs. They are helpful and friendly. So Join Us
Please Note: we do not answer questions in an email. If you have any questions, please join the Anahita tribe and post your questions on the Tribe Support group, where others can benefit from the answers too.
There are so many ways that you can report a bug:
Anahita could never be possible without the help of people in our tribe. We need contributors who can help us with testing, finding and fixing bugs and coding. Here is a complete guideline of how you can contribute to Anahita.
Follow us on Instagram anahita.io and like our facebook page Facebook.com/anahita.io
Anahita is developed and maintained by rmdStudio Inc., a software development company in Vancouver, Canada. We build client-server architecture applications for scientific, healthcare, and industrial sectors.
Please login to review this project.
No reviews for this project yet.
Comments (0)
Please login to join the discussion on this project.