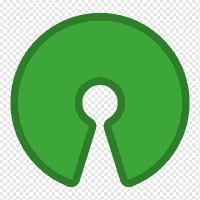
Cal.com
- 0 ratings
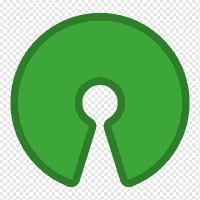
The open-source online appointment scheduling system.
Self-host this app for $0.99/mo only!
The open-source Calendly alternative.
Learn more »
Slack
·
Website
·
Issues
·
Roadmap

The open source Calendly alternative. You are in charge of your own data, workflow and appearance.
Calendly and other scheduling tools are awesome. It made our lives massively easier. We're using it for business meetings, seminars, yoga classes and even calls with our families. However, most tools are very limited in terms of control and customisations.
That's where Cal.com comes in. Self-hosted or hosted by us. White-label by design. API-driven and ready to be deployed on your own domain. Full control of your events and data.
Cal officially launched as v.1.0 on 15th of September, however a lot of new features are coming. Watch releases of this repository to be notified for future updates:

To get a local copy up and running, please follow these simple steps.
Here is what you need to be able to run Cal.
If you want to enable any of the available integrations, you may want to obtain additional credentials for each one. More details on this can be found below under the integrations section.
git clone https://github.com/calcom/cal.com.gitcd cal.comyarn.env.example to .envopenssl rand -base64 32 to generate a key and add it under NEXTAUTH_SECRET in the .env file.openssl rand -base64 24 to generate a key and add it under CALENDSO_ENCRYPTION_KEY in the .env file.yarn dx
- Requires Docker and Docker Compose to be installed
- Will start a local Postgres instance with a few test users - the credentials will be logged in the console
yarn dxAdd
NEXT_PUBLIC_DEBUG=1anywhere in your.envto get logging information for all the queries and mutations driven by trpc.
echo 'NEXT_PUBLIC_DEBUG=1' >> .env.env file. Replace <user>, <pass>, <db-host>, <db-port> with their applicable valuesDATABASE_URL='postgresql://<user>:<pass>@<db-host>:<db-port>' 3. In your new app, go to `Overview` and next to `Installed add-ons`, click `Configure Add-ons`. We need this to set up our database.

4. Once you clicked on `Configure Add-ons`, click on `Find more add-ons` and search for `postgres`. One of the options will be `Heroku Postgres` - click on that option.

5. Once the pop-up appears, click `Submit Order Form` - plan name should be `Hobby Dev - Free`.
3. In your new app, go to `Overview` and next to `Installed add-ons`, click `Configure Add-ons`. We need this to set up our database.

4. Once you clicked on `Configure Add-ons`, click on `Find more add-ons` and search for `postgres`. One of the options will be `Heroku Postgres` - click on that option.

5. Once the pop-up appears, click `Submit Order Form` - plan name should be `Hobby Dev - Free`.
 6. Once you completed the above steps, click on your newly created `Heroku Postgres` and go to its `Settings`.

7. In `Settings`, copy your URI to your Cal.com .env file and replace the `postgresql://
6. Once you completed the above steps, click on your newly created `Heroku Postgres` and go to its `Settings`.

7. In `Settings`, copy your URI to your Cal.com .env file and replace the `postgresql://CALENDSO_ENCRYPTION_KEY (You can use a command like openssl rand -base64 24 to generate one).packages/prisma/schema.prisma)yarn workspace @calcom/prisma db-deployyarn devyarn db-studioUser model to add a new user record.email, username, password, and set metadata to empty {} (remembering to encrypt your password with BCrypt) and click Save 1 Record to create your first user.New users are set on a
TRIALplan by default. You might want to adjust this behavior to your needs in thepackages/prisma/schema.prismafile.
Be sure to set the environment variable NEXTAUTH_URL to the correct value. If you are running locally, as the documentation within .env.example mentions, the value should be http://localhost:3000.
# In a terminal just run:
yarn test-e2e
# To open last HTML report run:
yarn playwright show-report test-results/reports/playwright-html-reportgit pullyarnIn a development environment, run:
yarn workspace @calcom/prisma db-migrate(this can clear your development database in some cases)
In a production environment, run:
yarn workspace @calcom/prisma db-deploy.env variables changesyarn predevyarn devFor a production build, run for example:
yarn build
yarn startThe Docker configuration for Cal is an effort powered by people within the community.
If you want to contribute to the Docker repository, reply here.
The Docker configuration can be found in our docker repository.
Issues with Docker? Find your answer or open a new discussion here to ask the community.
Cal.com, Inc. does not provide official support for Docker, but we will accept fixes and documentation. Use at your own risk.
You can deploy Cal on Railway using the button above. The team at Railway also have a detailed blog post on deploying Cal on their platform.
Currently Vercel Pro Plan is required to be able to Deploy this application with Vercel, due to limitations on the number of serverless functions on the free plan.
See the roadmap project for a list of proposed features (and known issues). You can change the view to see planned tagged releases.
Please see our contributing guide.
We have a list of help wanted that contain small features and bugs which have a relatively limited scope. This is a great place to get started, gain experience, and get familiar with our contribution process.
Don't code but still want to contribute? Join our slack and join the #i18n channel and let us know what language you want to translate.



























.../auth/calendar.events, .../auth/calendar.readonly and select Update.<Cal.com URL>/api/integrations/googlecalendar/callback and <Cal.com URL>/api/auth/callback/google replacing Cal.com URL with the URI at which your application runs.After adding Google credentials, you can now Google Calendar App to the app store. You can repopulate the App store by running
cd packages/prisma
yarn seed-app-storeYou will need to complete a few more steps to activate Google Calendar App. Make sure to complete section "Obtaining the Google API Credentials". After the do the following
<Cal.com URL>/api/auth/callback/google<Cal.com URL>/api/integrations/office365calendar/callback replacing Cal.com URL with the URI at which your application runs.ZOOM_CLIENT_ID and ZOOM_CLIENT_SECRET fields.<Cal.com URL>/api/integrations/zoomvideo/callback replacing Cal.com URL with the URI at which your application runs.meeting:write.DAILY_API_KEY field in your .env file.DAILY_SCALE_PLAN variable to true in order to use features like video recording.HUBSPOT_CLIENT_ID and HUBSPOT_CLIENT_SECRET fields.<Cal.com URL>/api/integrations/hubspot/callback replacing Cal.com URL with the URI at which your application runs.crm.objects.contactsDistributed under the AGPLv3 License. See LICENSE for more information.
Special thanks to these amazing projects which help power Cal.com:
Cal.com is an open startup and Jitsu (an open-source Segment alternative) helps us to track most of the usage metrics.
Please login to review this project.
No reviews for this project yet.
Free open source hotel reservation & online booking system
A highly customizable web application that allows your cust…
The open source ticket reservation system.
Comments (0)
Please login to join the discussion on this project.