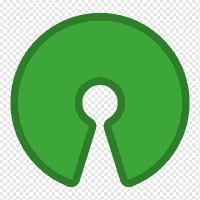
OpenBudgeteer
- 0 ratings
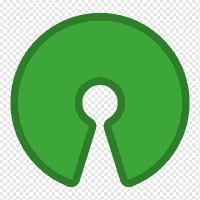
A budgeting app based on the Bucket Budgeting Principle.
Self-host this app for $0.99/mo only!
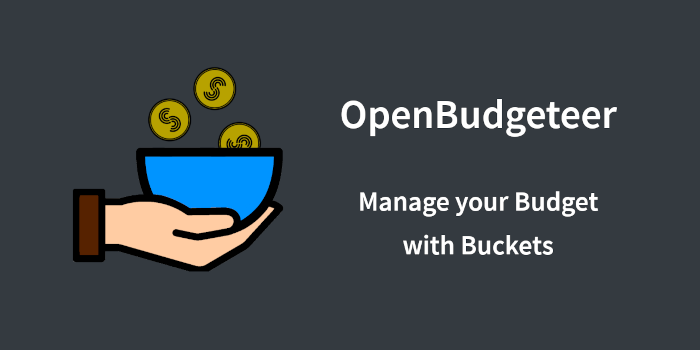
OpenBudgeteer is a budgeting app based on the Bucket Budgeting Principle and inspired by YNAB and Buckets. The Core is based on .NET and the MVVM Pattern, the Front End uses Blazor Server.

You can use the pre-built Docker Image from Docker Hub. It requires a connection to a MySQL database which can be achieved by passing below variables.
The usage of CONNECTION_MYSQL_ROOT_PASSWORD is optional in case User and Database are not existing and should be created by OpenBudgeteer.
| Variable | Description | Example |
|---|---|---|
| CONNECTION_PROVIDER | Type of database that should be used | mysql |
| CONNECTION_SERVER | IP Address to MySQL Server | 192.168.178.100 |
| CONNECTION_PORT | Port to MySQL Server | 3306 |
| CONNECTION_DATABASE | Database name | MyOpenBudgeteerDb |
| CONNECTION_USER | Database user | MyOpenBudgeteerUser |
| CONNECTION_PASSWORD | Database password | MyOpenBudgeteerPassword |
| CONNECTION_MYSQL_ROOT_PASSWORD | Root Password | MyRootPassword |
docker run -d --name='openbudgeteer' \
-e 'CONNECTION_PROVIDER'='mysql' \
-e 'CONNECTION_SERVER'='192.168.178.100' \
-e 'CONNECTION_PORT'='3306' \
-e 'CONNECTION_DATABASE'='MyOpenBudgeteerDb' \
-e 'CONNECTION_USER'='MyOpenBudgeteerUser' \
-e 'CONNECTION_PASSWORD'='MyOpenBudgeteerPassword' \
-e 'CONNECTION_MYSQL_ROOT_PASSWORD'='MyRootPassword' \
-p '6100:80/tcp' \
'axelander/openbudgeteer:latest'Alternatively you can use a local Sqlite database using the below settings:
docker run -d --name='openbudgeteer' \
-e 'CONNECTION_PROVIDER'='sqlite' \
-v '/my/local/path:/app/database' \
-p '6100:80/tcp' \
'axelander/openbudgeteer:latest'80. Otherwise like above example it can be accessed with Port 6100
A Pre-Release version can be used with the Tag pre-release
docker run -d --name='openbudgeteer' \
-e 'CONNECTION_PROVIDER'='mysql' \
-e 'CONNECTION_SERVER'='192.168.178.100' \
-e 'CONNECTION_PORT'='3306' \
-e 'CONNECTION_DATABASE'='MyOpenBudgeteerDb' \
-e 'CONNECTION_USER'='MyOpenBudgeteerUser' \
-e 'CONNECTION_PASSWORD'='MyOpenBudgeteerPassword' \
-e 'CONNECTION_MYSQL_ROOT_PASSWORD'='MyRootPassword' \
-p '6100:80/tcp' \
'axelander/openbudgeteer:pre-release'Below an example how to deploy OpenBudgeteer together with MySql Server and phpMyAdmin for administration. Please note that user and database openbudgeteer need to be available, otherwise the container openbudgeteer will not work.
So what you can do this is running below Docker Compose, create user and database using phpMyAdmin and then restart either container openbudgeteer or the whole Docker Compose.
version: "3"
networks:
app-global:
external: true
mysql-internal:
services:
openbudgeteer:
image: axelander/openbudgeteer
container_name: openbudgeteer
ports:
- 8081:80
environment:
- CONNECTION_SERVER=openbudgeteer-mysql
- CONNECTION_PORT=3306
- CONNECTION_DATABASE=openbudgeteer
- CONNECTION_USER=openbudgeteer
- CONNECTION_PASSWORD=openbudgeteer
- CONNECTION_MYSQL_ROOT_PASSWORD=myRootPassword
- APPSETTINGS_CULTURE=en-US
- APPSETTINGS_THEME=solar
depends_on:
- mysql
networks:
- app-global
- mysql-internal
mysql:
image: mysql
container_name: openbudgeteer-mysql
environment:
MYSQL_ROOT_PASSWORD: myRootPassword
volumes:
- data:/var/lib/mysql
networks:
- mysql-internal
phpmyadmin:
image: phpmyadmin/phpmyadmin
container_name: openbudgeteer-phpmyadmin
links:
- mysql:db
ports:
- 8080:80
networks:
- app-global
- mysql-internal
volumes:
data:Install .NET SDK 6 for your respective Linux distribution. See here for more details. Below example is for Debian 11
wget https://packages.microsoft.com/config/debian/11/packages-microsoft-prod.deb -O packages-microsoft-prod.deb
sudo dpkg -i packages-microsoft-prod.deb
rm packages-microsoft-prod.deb
sudo apt-get update; \
sudo apt-get install -y apt-transport-https && \
sudo apt-get update && \
sudo apt-get install -y dotnet-sdk-6.0 Install nginx
sudo apt install nginx
sudo systemctl start nginx Clone git Repository and Build project
git clone https://github.com/TheAxelander/OpenBudgeteer.git
cd OpenBudgeteer/OpenBudgeteer.Blazor
dotnet publish -c Release --self-contained -r linux-x64Modify appsettings.json and enter credentials for a running MySql Server or use Sqlite
cd bin/Release/net6.0/linux-x64/publish
nano appsettings.jsonFor MySQL:
{
"CONNECTION_PROVIDER": "mysql",
"CONNECTION_DATABASE": "openbudgeteer",
"CONNECTION_SERVER": "192.168.178.100",
"CONNECTION_PORT": "3306",
"CONNECTION_USER": "openbudgeteer",
"CONNECTION_PASSWORD": "openbudgeteer",
"CONNECTION_MYSQL_ROOT_PASSWORD": "myRootPassword",
"Logging": {
"LogLevel": {
"Default": "Information",
"Microsoft": "Warning",
"Microsoft.Hosting.Lifetime": "Information"
}
},
"AllowedHosts": "*"
}For Sqlite:
{
"CONNECTION_PROVIDER": "sqlite",
"Logging": {
"LogLevel": {
"Default": "Information",
"Microsoft": "Warning",
"Microsoft.Hosting.Lifetime": "Information"
}
},
"AllowedHosts": "*"
}Start server running on port 5000
./OpenBudgeteer --urls http://0.0.0.0:5000OpenBudgeteer is compatibel with Bootswatch Themes
| Variable | Description | Default |
|---|---|---|
| APPSETTINGS_CULTURE | Localization identifier to set things like Currency, Date and Number Format. Must be a BCP 47 language tag | en-US |
| APPSETTINGS_THEME | Sets the Bootswatch Theme that will be used. | default |
The best way to start with OpenBudgeteer is to create at least on Bank Account on the Account Page.

After that export some Transactions from your Online Banking and import the data using Import Page. At the moment it support CSV files only but you can individually set the characters for delimiter and text qualifier. The respective settings and other options are shown once the CSV file has been uploaded.

You also need to create an initial Transaction which includes the Bank Balance on a certain date. It should be the previous day of the very first imported Transaction. You can do this on the Transaction Page.
Example:
You have imported all Transactions starting 2020-01-01. To have the right Balances create a Transaction for 2019-12-31 and add as amount the Account Balance of this day. You can mark this Transaction as Income (see more explanation in section Bucket Assignment).

Once you have some Transactions imported you can start creating Buckets on the Bucket Page. If you don't know what kind of Buckets you need, maybe start with some Buckets for your monthly or even yearly expenses like Car Insurance, Property Taxes, Instalments etc. and Buckets for your regular needs like Groceries or Gas. You can also create a Bucket for your next big trip by putting some money into it every month.
If you are happy with your setup, put some money into your Buckets. You can do it manually or automatically if a Bucket has a Want for the current month.
In the final step you assign your Transactions to certain Buckets. Go back to the Transaction Page, edit a Transaction and select an appropriate Bucket. You can also do a mass edit. If a Transaction belongs to more than one Bucket just reduce the assigned amount and you get automatically the option to assign the remaining amount to another Bucket.

Transactions which represent your (monthly) income can be assigned to the pre-defined Income Bucket. If you have transferred money from one Account to another you can use the Transfer Bucket. Please ensure that all Transfer Transaction have in total a 0 Balance to prevent data inconsistency and wrong calculations.
Once all Transactions are assigned properly you can go back to the Bucket Overview to see if your Budget management is still fine or if you need to do some movements. You should always ensure that your Buckets don't have a negative Balance. Also your Remaining Budget should never be negative.
OpenBudgeteer has a built-in versioning for Buckets which enables a proper history view on previous months. If you modify a Bucket, like changing the Type or the Target Amount, it will create a new version for the current selected month. It is not recommended to change a Bucket in the past, a change between two Bucket Version is prevented.
If you close a Bucket it will be marked as Inactive for the next month. This can be only done if the Bucket Balance is 0 to prevent wrong calculations.

Please login to review this project.
No reviews for this project yet.
Web-based personal finance management tool.
Wealth management software to keep track of stocks, ETFs an…
Hospital Run is offline enabled hospital management softwar…
Comments (0)
Please login to join the discussion on this project.